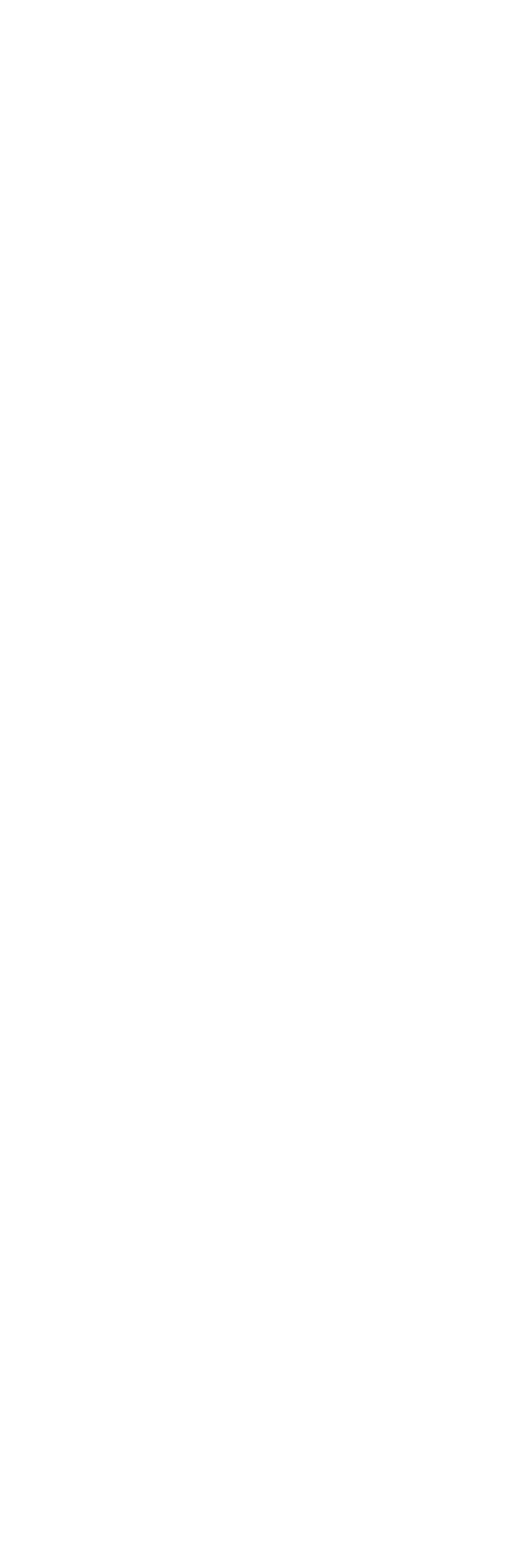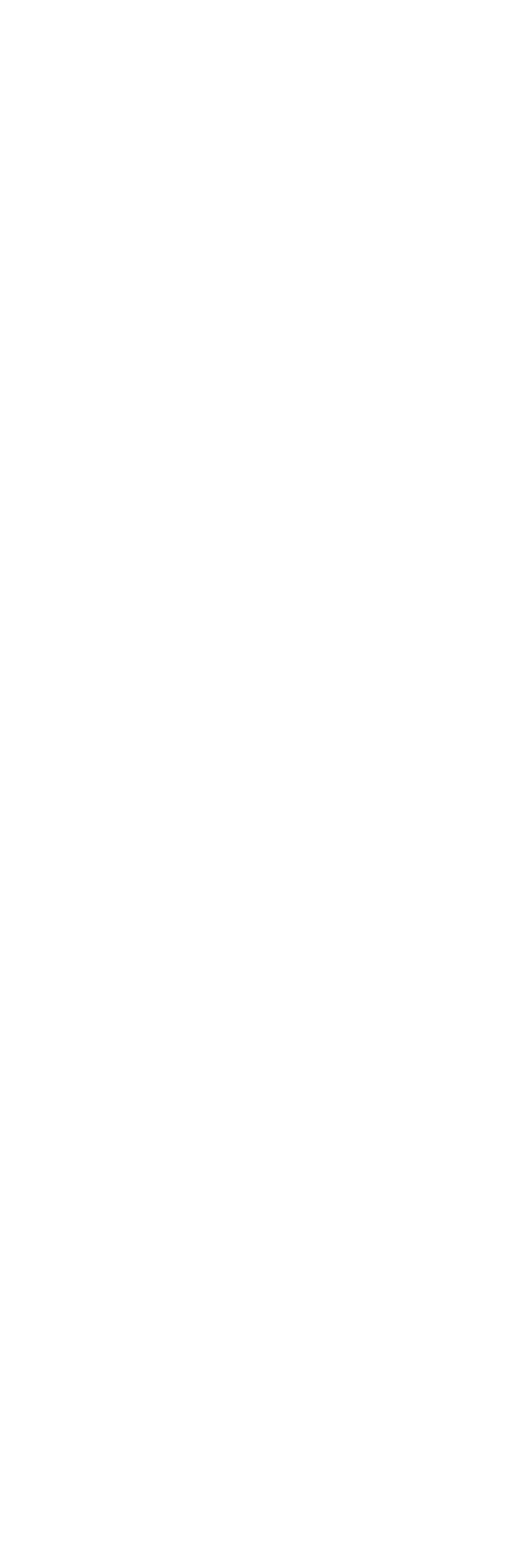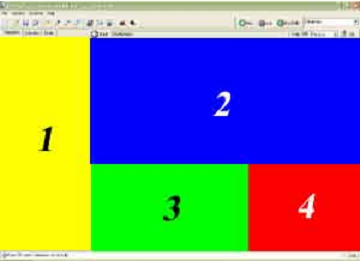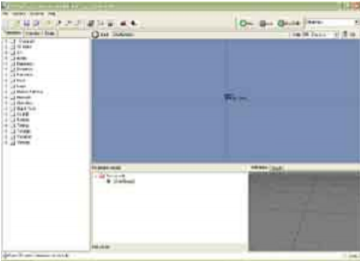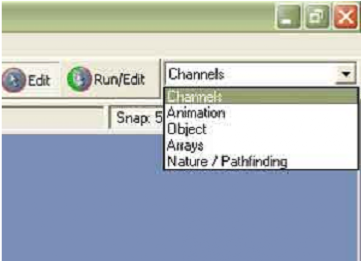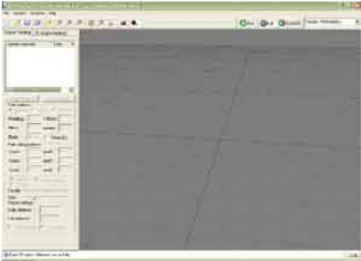Обзор интерфейса программы Quest3D.
Внимание!
В данном уроке, да и во всех последующих, будет рассматриваться работа с версией 2.0b Enterprise Edition. Следует заметить, что кардинальных изменений интерфейс программы да и методы работы с ней не изменяются с выходом обновлений. Поэтому все, что описывается здесь применимо и к более новым версиям Quest3D. Все, что будет касаться изменений в новых релизах Quest3D, будет уточняться и дополняться.
Итак, начнем....
Что из себя представляет Quest3D?
По большому счету - это великолепный графический движок, поддерживающий самые последние достижения, реализованные в новейших видеоускорителях(поддержка шейдеров, полибампмаппинг и т.п.). Также реализована, и достаточно неплохо, физика. Фактически программа представляет собой набор "строительного материала" и инструментарий, с помощью которого неподготовленному в области программирования человеку становится возможным создавать широкий класс приложений, активно использующих трехмерную графику. Автор не разделяет мнения о том, что с помощью Quest3D невозможно создавать качественные компьютерные игры, высказанном на сайте GAMECREATING.RU, хотя стоит отметить, что создать игру со сложными внутренними связями, большим числом уровней и особенно ролевую игру, будет достаточно сложно, хотя и не невозможно.
После запуска главное окно программы выглядит следующим образом (см. рис. 1).
Можно выделить, что условно оно разделено на 4 области, содержимое которых меняется в зависимости от того, в каком режиме или с чем работает в данный момент работает программа (см. рис. 2).
Область 1, помеченная желтым цветом, называется Channel Templates. Здесь размещаются "кирпичики" из которых будет строится "здание" Вашего приложения. Каждый такой "кирпичик" представляет собой участок программного кода, созданный программистами фирмы Act-3D и реализующий некоторую функциональность, например канал DX8 3D Render визуализирует на экране или в окне Вашего приложения 3D объекты, которые к нему привязаны.
В области 2 программы, называемой Графом каналов Channel Graph (помечен синим) каждый канал представлен прямоугольником с названием канала в центре и цветными прямоугольниками сверху и снизу, представляющими собой возможные связи данного канала с другими. В Channel Graph Вы будете создавать "тело" Вашего приложения, связывая между собой различные по функциональности каналы, добиваясь того, чтобы программа выполняла то, что было Вами задумано. Чтобы поместить необходимый канал в Channel Graph просто нажмите левую кнопку мыши на названии канала в Channel Templates и перетащите его в Channel Graph, отпустив затем кнопку мыши. Как видите ничего сложного в работе нет. Вообще работа в Quest3D напоминает методы работы в программах визуального программирования. Единственное отличие состоит в том, что писать какой-либо код вообще не потребуется, главное чтобы Вы точно знали что Вы делаете.
Пойдем дальше...
Область 3 (помеченная зеленым цветом) служит для работы с файлами, составляющими Ваш проект. После запуска Quest3D здесь можно увидеть, что по умолчанию программа создала для вас проект с названием Default с одним файлом, представляющим группу каналов Default.cgr.
Область 4 (помеченная красным)- это трехмерный вид того, что Вы создали на данный момент. Передвигая указатель мыши в этом окне при нажатой левой кнопке можно рассмотреть объекты, составляющие Вашу сцену со всех сторон. Тоже самое при нажатой правой кнопке мыши будет приводить к приближению/удалению сцены.
Вид главного окна программы меняется в заваисимости от того, какие задачи она выполняет в данный момент. Переход из одного режима работы программы в другой осуществляется выбором соответствующего пункта в выпадающем меню, расположенном в правом верхнем углу главного окна.(см. Рис. 2.1)
Quest3D может находиться в следующих режимах работы:
1. Channels - работа с файлами, составляющими проект и каналами.
В этой секции Вы будете создавать "костяк" проекта, связывая между собой каналы и формируя логику работы программы в целом.Внешний вид окна Quest3D в этом режиме показан на Рис. 1.
2. Animation - само название секции говорит само за себя.
Здесь Вы будете анимировать 3D объекты, составляющие Вашу сцену. Внешний вид окна Quest3D в этом режиме показан на Рис. 3.
3. Object - режим работы с 3D объектами Вашей сцены.
Здесь можно отдельно редактировать элементы, составляющие объект, изменять свойства материалов объекта, накладывать текстуры и режимы их наложения. Внешний вид окна Quest3D в этом режиме показан на Рис. 3.1.
4. Arrays - режим работы с массивами объектов.
Внешний вид окна Quest3D в этом режиме показан на Рис. 3.2.
5. Nature/Pathfinding - здесь создаются реалистично выглядящие модели окружения.
Имеются готовые каналы, создающие, например, трехмерную модель равнины с голубым небом,облаками и солнцем. Ваша задача состоит только в том, чтобы разместить здесь модели домов, деревьев, дорог, главного героя и т.п. и заставить их взаимодействовать между собой. Также здесь можно создавать движение объектов сцены с использованием программного метода нахождения пути Pathfinding. Внешний вид окна Quest3D в этом режиме показан на Рис. 3.3.
Элементы навигации и управления в окне 2 программы следующие:
Передвижение области обзора - Alt+Left Mouse Button(удерживать в нажатом состоянии и передвигать мышь до получения требуемого)
Приблизить/отдалить - Alt+Right Mouse Button(удерживать в нажатом состоянии и передвигать мышь вперед/назад до получения требуемого приближения/отдаления)
Свойства канала - Right Mouse Button Click на символе, представляющем канал.
Выделить канал - Left Mouse Button Click на символе, представляющем канал.
Выделить канал со всеми его присоединенными каналами-наследниками - Shift+Left Mouse Button Click на символе, представляющем канал.
Создать ссылку на канал - нажать кнопку "тильда", когда указатель мыши находится над символом, представляющем канал(весьма удобная фича, практически просто необходимая, особенно когда приходится работать над сложными проектами)
Поместить выделенную группу каналов в папку - при выделенной группе каналов нажать Space.Имя папки можно изменить в свойствах созданной папки (Right Mouse Button Click).
Элементы навигации в окне 4 (3D обзор) программы следующие:
Вращение камеры вокруг объектов, составляющих сцену - Alt+Left Mouse Button(удерживать в нажатом состоянии и передвигать мышь до получения требуемого вида)
Приблизить/отдалить - Alt+Right Mouse Button(удерживать в нажатом состоянии и передвигать мышь вперед/назад до получения требуемого приближения/отдаления)