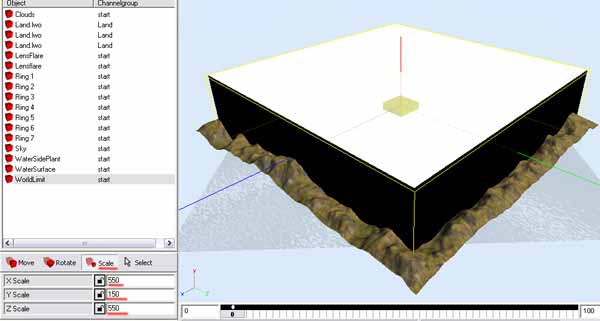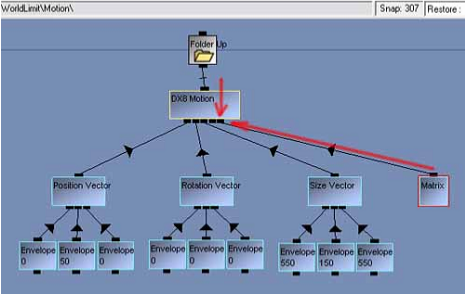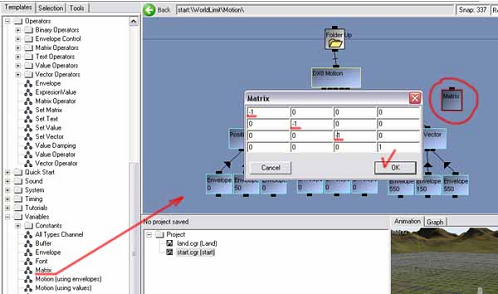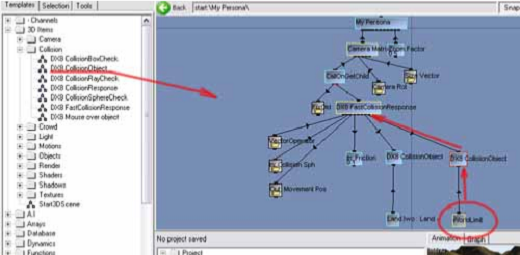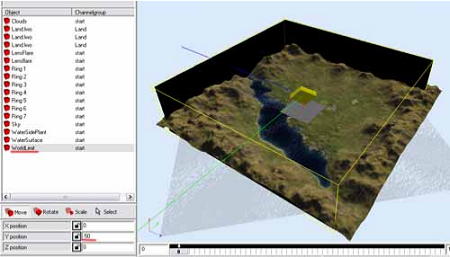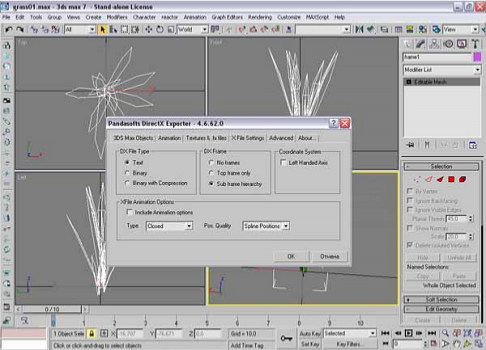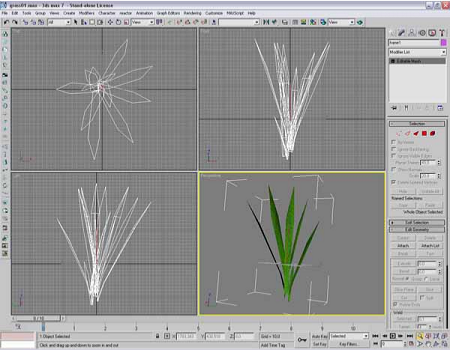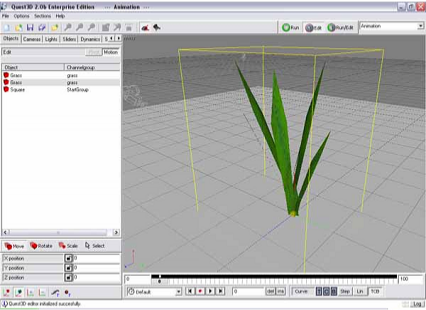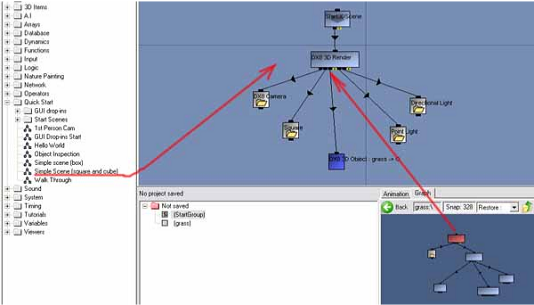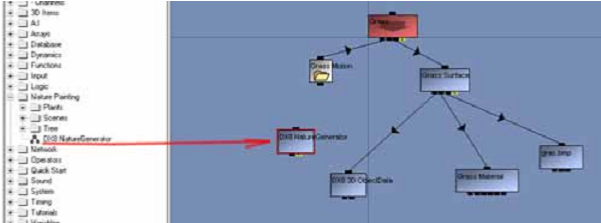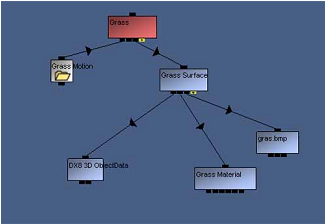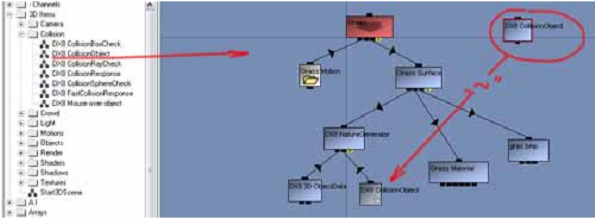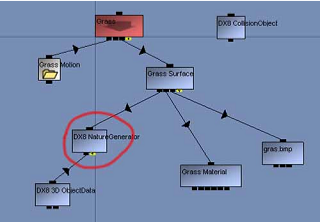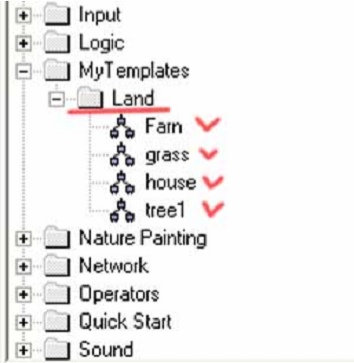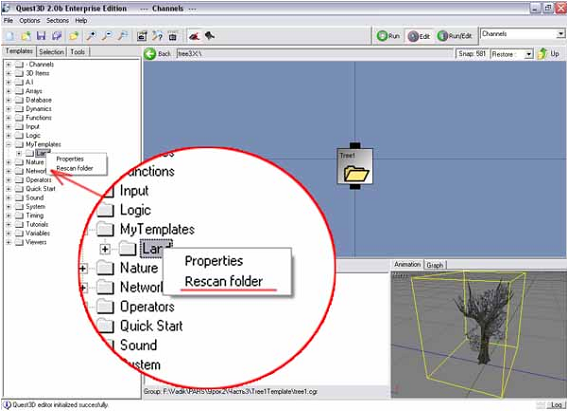Урок 2.
Часть 3. Выращиваем траву и деревья, добавляем воду и эффекты, повышающие реализм сцены (продолжение).
Здравствуйте, уважаемый посетитель сайта!
Сегодня мы продолжим работу над сценой ландшафта, создание которой было описано в предыдущих частях урока 2. Откройте сцену на стадии завершения части 2 урока 2 или возьмите созданную мной, скачав по ссылке в разделе «Загрузки» сайта. Как и было обещано, в этой части урока мы продолжим работу по заполнению нашего маленького рукотворного мирка растительностью и введем некоторые ограничения на перемещение нашего виртуального персонажа. Ввиду меньшей сложности задачи, давайте займемся вначале ограничениями.
Вы можете спросить, зачем нам вводить ограничения на перемещение по нашему маленькому миру, если он и так невелик и тесноват. Но создать огромный мир не под силу одному человеку, да и ресурсы производительности компьютеров большинства людей не позволят охватить столь большие объемы и большое число вмещаемых объектов. Поэтому приходится создавать маленькие кусочки мира, называемые в компьютерных играх уровнями, не забывая при этом следить за тем, чтобы игрок заигравшись где-то на «задворках» уровня, не вывалился бы из него в «3Д бесконечность». То же самое мы сделаем сейчас и с нашим ландшафтом, сделав так, чтобы игрок не смог близко подойти к краям полигональной сетки, представляющей собой наш ландшафт. Давайте сделаем это!
Поместите в Channel Graph примитив «куб» и прилинкуйте его к каналу рендера DX8 3D Render. Как это делается, Вы уже должны знать достаточно неплохо, если внимательно проделали все шаги по созданию нашего ландшафта, описанные в предыдущих частях урока. Поэтому специально здесь и далее на таких тонкостях останавливаться не буду, а тех, кто испытывает затруднение, прошу еще раз внимательно пройтись по предыдущим частям урока в целях освежить в памяти то, что было изучено. Масштабируйте куб и разместите его так, чтобы большая его часть находилась над ланшафтом и в его центре, а края куба должны немного не доставать до его края (см. рис. L2.55.). У меня значения Scale были такими: X=550; Y=150; Z=550.